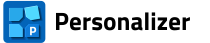Documentation
- Getting started
- Personalization with raster graphics (RAS panel)
- Personalization with pdf pages (PDF panel)
- Personalization with single-line texts (TXT panel)
- Personalization with multi-line texts (XLS panel)
- Types of codes
- Personalization with codes (COD panel)
- Personalization by numbers (NUM panel)
- Sequence of objects to be applied
- Personalization with geometric figures (FIG panel)
- Additional tools available in Personalizer
- Rotate PDF pages
- Scale (resize) the page
- Add bleeds to pdf pages
- Insert pdf pages
- Duplicate pages in the pdf file
- Merge pdf files
- Shuffle the pages/sheets in the pdf file
- Extract pages from the pdf file
- Extract page ranges from the pdf file
- Convert bitmaps to pdf
- Convert txt files to pdf
- Flatten the forms in the pdf file
- Bulk renaming of pdf files
2.3. Preview management panel

In the preview management panel, the first 10 buttons are used to adjust the zoom level of the displayed pdf file and the appearance of the viewer itself. The meaning of all icons is described by tooltips visible when you hover the mouse pointer over them.

 The TB button turns the TrimBox show on/off. When a new page is used as the background, it is possible to determine the value of the bleeds. The size of the new pdf page is the size of the TrimBox + bleed values set independently for each edge. If the background is a retrieved pdf page, the TrimBox frame shows the TrimBox sizes read from that page. In this case, they can be overwritten by changing the state of the Replace bleed value in background. (in the Background: PDF page panel). In addition, a dashed inner margin frame is shown. This is a frame drawn at a certain distance from the edge of the TrimBox (generally 3 to 5 mm). It has no effect on the content of the pdf files generated by the program. It serves only as a conventional line, which, if crossed by the overlaid object with its outline, may cause problems in bindery processing after printing. This is especially true for objects whose size can be variable, such as text and certain barcodes.
The TB button turns the TrimBox show on/off. When a new page is used as the background, it is possible to determine the value of the bleeds. The size of the new pdf page is the size of the TrimBox + bleed values set independently for each edge. If the background is a retrieved pdf page, the TrimBox frame shows the TrimBox sizes read from that page. In this case, they can be overwritten by changing the state of the Replace bleed value in background. (in the Background: PDF page panel). In addition, a dashed inner margin frame is shown. This is a frame drawn at a certain distance from the edge of the TrimBox (generally 3 to 5 mm). It has no effect on the content of the pdf files generated by the program. It serves only as a conventional line, which, if crossed by the overlaid object with its outline, may cause problems in bindery processing after printing. This is especially true for objects whose size can be variable, such as text and certain barcodes.
 Turning on this option will draw a gray millimeter grid on the background. The grid is drawn under the personalization objects. The grid pitch can be determined by selecting the appropriate value from the menu available by pressing the right mouse button.
Turning on this option will draw a gray millimeter grid on the background. The grid is drawn under the personalization objects. The grid pitch can be determined by selecting the appropriate value from the menu available by pressing the right mouse button.
 Enabling this option will align the X and Y coordinates of the position of all personalization objects on the page to the grid nodes. Also, all new items will be placed on the page this way.
Enabling this option will align the X and Y coordinates of the position of all personalization objects on the page to the grid nodes. Also, all new items will be placed on the page this way.
 If this switch is on, the transparent background of the background page is displayed as a gray grid. If it is disabled, it is white.
If this switch is on, the transparent background of the background page is displayed as a gray grid. If it is disabled, it is white.
 The option has a separate right-click menu. It is used to define the file that will be displayed in the preview window when this option is pressed.
The option has a separate right-click menu. It is used to define the file that will be displayed in the preview window when this option is pressed.
 This button is used to save the image displayed in the preview window to a pdf file. After disabling the drawing of the TrimBox borders and the inner margin, and switching the preview type to real mode, you can use this option for emergency saving to disk of one isolated page from the entire set of personalized pages.
This button is used to save the image displayed in the preview window to a pdf file. After disabling the drawing of the TrimBox borders and the inner margin, and switching the preview type to real mode, you can use this option for emergency saving to disk of one isolated page from the entire set of personalized pages.
 A switch with a padlock image locks/unlocks all panels. With the Locked state it is not possible to make any changes in the panels. The option goes to the Locked state automatically whenever the Start button is pressed.
A switch with a padlock image locks/unlocks all panels. With the Locked state it is not possible to make any changes in the panels. The option goes to the Locked state automatically whenever the Start button is pressed.
 A toggle switch to enable/disable the display of multiple text labels next to the active node. The data in the labels include the data series number, the size of the object, the angle of rotation and the X and Y coordinates.
A toggle switch to enable/disable the display of multiple text labels next to the active node. The data in the labels include the data series number, the size of the object, the angle of rotation and the X and Y coordinates.
 The switch changing the preview mode changes the display mode of overlaid objects from actual to simplified and vice versa. In the actual mode, the preview window displays a true image of the overlaid objects. In simplified mode, only the background image is the actual item in the preview window. The overlay objects are shown in a simplified (simulated) preview.
The switch changing the preview mode changes the display mode of overlaid objects from actual to simplified and vice versa. In the actual mode, the preview window displays a true image of the overlaid objects. In simplified mode, only the background image is the actual item in the preview window. The overlay objects are shown in a simplified (simulated) preview.
The simulation involves replacing the overlaid objects with rectangles of equal size to the overlaid objects and in the panel color from which they came. In addition, two perpendicular lines pass through the node, the coordinates of which are specified in the definition of the parameters of the overlaid object, the purpose of which is to facilitate mutual placement of objects. Several text labels are drawn around the node, with information about the panel, the data series number, the dimensions of the object, the angle of rotation, the coordinates in mm and the node type. For text frames (the TXT and NUM panel), the type size in points is given instead of the vertical size of the frame. The simplified preview mode makes it possible to distinguish overlay objects from objects already existing on the background page.

 The last item of the panel is the label indicating the final number of personalized pages.
The last item of the panel is the label indicating the final number of personalized pages.