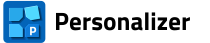Documentation
- Getting started
- Personalization with raster graphics (RAS panel)
- Personalization with pdf pages (PDF panel)
- Personalization with single-line texts (TXT panel)
- Personalization with multi-line texts (XLS panel)
- Types of codes
- Personalization with codes (COD panel)
- Personalization by numbers (NUM panel)
- Sequence of objects to be applied
- Personalization with geometric figures (FIG panel)
- Additional tools available in Personalizer
- Rotate PDF pages
- Scale (resize) the page
- Add bleeds to pdf pages
- Insert pdf pages
- Duplicate pages in the pdf file
- Merge pdf files
- Shuffle the pages/sheets in the pdf file
- Extract pages from the pdf file
- Extract page ranges from the pdf file
- Convert bitmaps to pdf
- Convert txt files to pdf
- Flatten the forms in the pdf file
- Bulk renaming of pdf files
3.2. Personalization with raster graphics (RAS panel)
Step 2: The next step will be to load the photos collected in the avatars folder into the table. When 400 files are loaded, the following information will be displayed in the following columns of the table: the page number on which the file will be placed, the file name, the width and height in millimeters (the H [mm] and V [mm] columns), the width and height in pixels (Pixels H, Pixels V columns). Width and height in millimeters are the result of dividing the size in pixels by the resolution. Changing the resolution changes the values in the H and V column.

Resizing raster graphics
In the menu available under the right mouse button, several commands are available to manage the selected row.
Changing the size of the graphics is possible by changing the resolution. In individual cases, you can manually change the size by editing the values in the cells after double-clicking with the mouse. You can also resize graphics by specifying scaling in the Scaling subpanel. If both values in this panel are equal to 0 mm, the raster graphics will be placed according to the sizes specified in the table.

If only one of the sizes is larger than 0, the other will be scaled proportionally.
If both values are greater than 0, the sizes of the graphics from the tables will be ignored and their sizes will be equal to the entered values. NOTE. Entering a value arbitrarily can deform the graphic.
Step 3: If both values are greater than 0, the sizes of the graphics from the tables will be ignored and their sizes will be equal to the entered values. NOTE. Entering a value arbitrarily can deform the graphic.
In the Scaling ustalamy wysokość zdjęć na 40 mm (szerokość = 0 mm). Takie ustawienia pozwolą na proporcjonalne skalowanie szerokości zdjęćsubpanel, set the height of the images to 40 mm (width = 0 mm). Such settings allow proportional scaling of the width of the images.

Step 4: Let's add a contour line to the photos. Go to the Pre-print subpanel. Select Add pre-print [1] option, set the thickness of the outline to 1 mm [2], and set the color of the outline: C 29, M 4, Y 0, K 0 [3] and uncheck Contour behind fill [4]. Unchecking this option will cause the outline to be drawn over the object (photo).
In this case, it is irrelevant to uncheck or check the Colored pre-print option, because the pre-print is not larger than the photo, that is, it is completely hidden under it.

Finally, we put the photo in the right place. In the Node, coordinates, angle of rotation subpanel [1] we set the coordinate values for the upper left corner of [2]: X=10, Y=26 [3]. Since this is the correct position of the object, it is a good idea to lock this position so that it is not accidentally changed. To do this, "close" the padlock located at the coordinates [4].

Save the project to update it on disk.